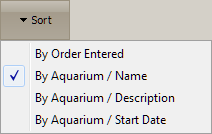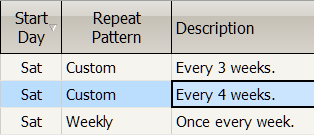Schedules
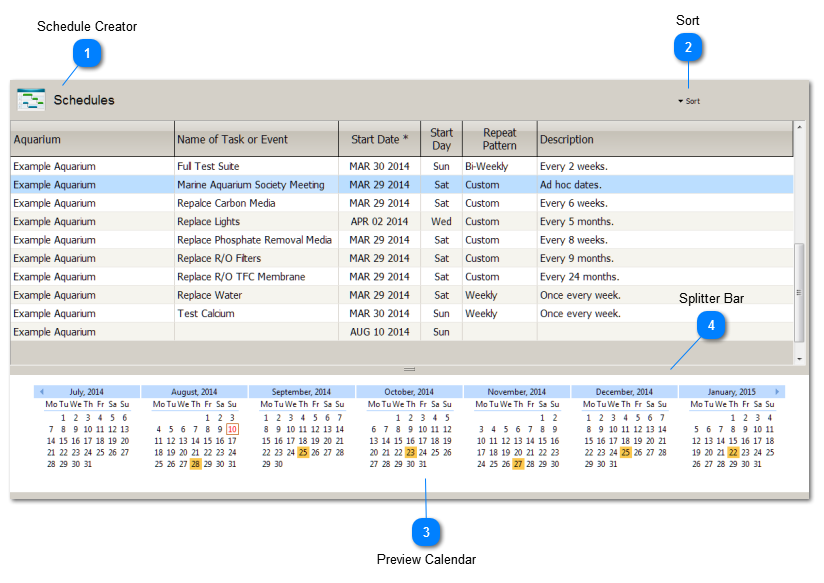
|
Use Schedule Creator to define schedules for Activities and events. Each row is a schedule definition. Once Schedules are created, you can use Calendar to see your Activities or events on Monthly and Weekly calendars.
Aquarium
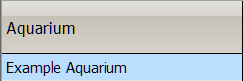
Column Type: Static Autocomplete
Choose the Aquarium the schedule is for.
Name of Task or Event
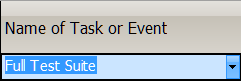
Column Type: Static Autocomplete with
Create a name for the Schedule. You can use autocomplete to select a defined Activity, or you can describe any task or event you choose, by simply typing it in. You could, for example, schedule something like monthly Marine Aquarium Society meetings.
TIP: To reduce the number of schedules and prevent a lot of clutter on the Calendar, you can create a schedule name that represents several Activities together, but is still meaningful to you when you view the Calendar. For instance, if there are times when you take all the measurements, you could create a schedule called Full Test Suite. This way you can make one schedule for Full Test Suite, without having to create separate schedules for each and every one of the measurements you take on those days.
Start Date and Day

Column Types: Date, Calculated
The date on which the first scheduled Activity or event will take place. The default Start Date and Day columns are filled automatically when you create a new Schedule.
The quickest way to change a Date is to use the Keyboard Spinner. When the cursor is in a Date cell, simply press the plus (+) or minus (-) keys . If you hold down these Spinner keys, values will spin very fast.
Repeat Pattern
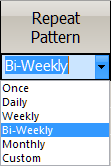
Column Type: Static Autocomplete with Custom Option
The Repeat Pattern defines how to schedule the Activity or event. There are five simple Repeat Patterns plus the option to create a Custom Repeat Pattern. Creating a simple schedule is a snap. Just select the simple Repeat Pattern you want from the Repeat Pattern dropdown. Choosing the Custom Repeat Pattern will open the window below.
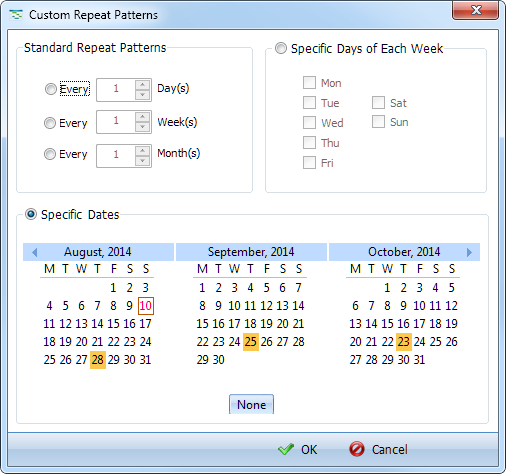
Standard Repeat Patterns
Select a schedule that occurs every n days, weeks or months. For instance, Every 3 Weeks or Every 5 days. When you select a Standard Repeat Pattern, the Specific Dates Calendar becomes a Preview Calendar.
Specific Days of the Week
After selecting Specific Days of the Week, check any number of weekdays that will happen each week. For example, to create a schedule for every Tuesday and Thursday, check Tue and Thu. When you select Specific Days of the Week, the Specific Dates Calendar becomes a Preview Calendar.
Specific Dates
Select Specific Dates to schedule any combination of ad hoc dates. To schedule a Single Date, just click a day on the Calendar. To schedule Multiple Dates, hold the CTRL key down while using the mouse to click on individual days, or select a range of dates by dragging the mouse over them.
Description
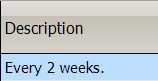
Column Type: Calculated Column
Automatically uses language to describe the Repeat Pattern for a Schedule. The Repeat Pattern is also visually displayed in the Schedule Creator Preview Calendar.
|